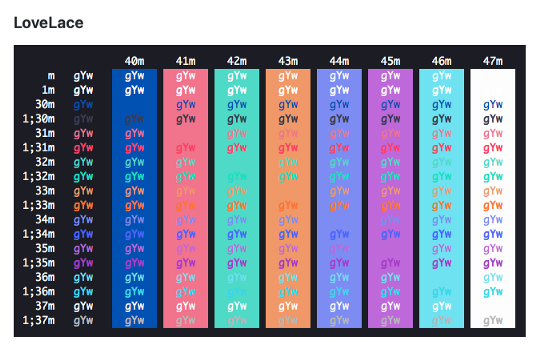Jak wydajniej korzystać z terminala
Oto porady i wskazówki, dzięki którym Twój terminal stanie się ciekawszy i wydajniejszy w codzienniej pracy.
Jeśli jesteś programistą lub inżynierem, prawdopodobnie już miałeś do czynienia z terminalem. Istnieje powód, dla którego tak wiele osób uważa, że wiersz poleceń jest lepszy niż graficzny interfejs użytkownika. Jeśli potrafisz go obsługiwać, możesz poruszać się po systemie operacyjnym i komputerze znacznie szybciej i robić znacznie więcej w krótszym czasie. Zwłaszcza jeśli rozwijasz oprogramowanie, korzystanie z terminala może znacznie poprawić wydajność i przepływ pracy. Przyzwyczajenie się do niego może zająć trochę czasu. Ale na pewno warto.
Dostosowywanie środowiska pracy i narzędzi pod siebie, to coś, co stopniowo poprawi przepływ Twojej pracy i dostarczy Ci przyjemności z wykonywania jej. Stworzenie idealnego środowiska programistycznego to długi proces. Oto kilka porad i wskazówek, dzięki którym Twój nudny stary terminal stanie się interesujący i przyjemniejszy w pracy na co dzień. Niektóre z tych wskazówek możesz już znać, ale miejmy nadzieję, że okażą się przydatne.
Terminal i powłoka
Powłoka jest silnikiem Twojego terminala. Domyślna powłoka na większości komputerów nazywa się Bash (The Born Again Shell). Chociaż działa on dobrze, wielu przełącza się na inne powłoki UNIX, takie jak Zsh, Fish i Rc, ponieważ są one znacznie bardziej konfigurowalne. Ten artykuł celuje w terminale działające z Zsh, ale większość porad będzie działać również w przypadku innych powłok. Domyślny terminal na Twoim komputerze najprawdopodobniej nie jest bardzo konfigurowalny, dlatego ja, podobnie jak wielu innych programistów, polecam terminal taki jak iTerm, jeśli korzystasz z Maca. iTerm posiada wiele świetnych funkcji i jest niezwykle konfigurowalny.
Instalacja iTerm2 i ZSH
Jeśli chcesz przeczytać pełną dokumentację dotyczącą instalacji ZSH, polecam odwiedzenie oficjalnego repozytorium Github:
iTerm2
ZSH
$ brew install zsh zsh-completions
Ustaw ZSH jako domyślną powłokę terminala, wprowadzając następujące polecenie w oknie terminala:
$ chsh -s /bin/zsh
Po zainstalowaniu i otwarciu iTerm2, powinieneś zobaczyć coś takiego:

Sesje, okna i zarządzanie panelami
Po skonfigurowaniu nowego silnika terminala i powłoki silnika, chcemy zainstalować narzędzie o nazwie Tmux. Jest to multiplekser terminali, który umożliwia zarządzanie wieloma sesjami i działaniami jednocześnie, za pomocą wielu okien i dzielenia ich na wiele paneli, zgodnie z zapotrzebowaniem. Tmux pozwala nawet zamknąć terminal i działać równocześnie procesom w tle, pozwalając Ci pracować nad czymś innym w tym czasie.
Instalacja Tmux
Zakładając, że masz zainstalowany Homebrew na swoim komputerze, instalacja Tmux jest tak prosta, jak uruchomienie następującego polecenia:
$ brew install tmux
Teraz, aby rozpocząć nową sesję Tmux, po prostu wpisz następujące polecenie:
$ tmux
Teraz dzięki Tmuxowi możemy łatwo dzielić panele jak chcemy, tworzyć wiele sesji, przełączać się między kartami, dodawać okna i wiele więcej.
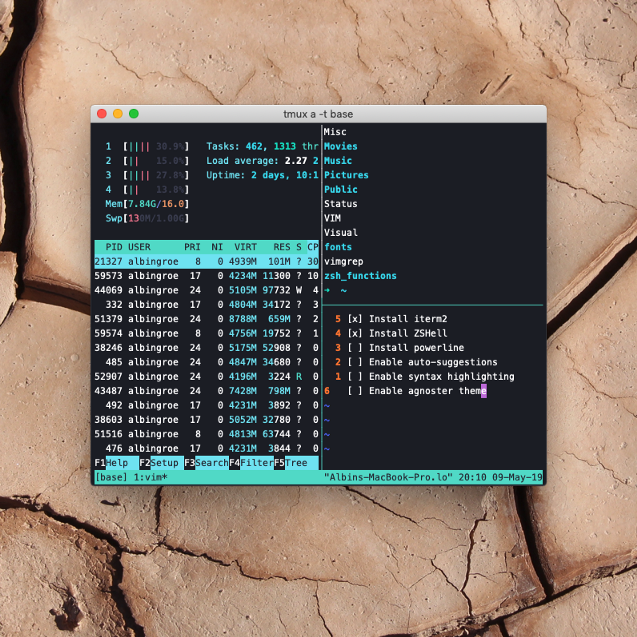
Motywy i czcionki
Największa frajda to konfigurowanie terminala i powłoki terminala komputera, stylizując go zgodnie z własnym gustem. Na szczęście iTerm2 i Zsh są bardzo konfigurowalne i proste w użyciu do tworzenia motywów i konfiguracji. W tym artykule zainstalujemy motyw dla iTerm2 o nazwie Lovlace, a także włączymy popularny motyw Zsh o nazwie Agnoster.
Motyw iTerm2 lovelace
Zsh Agnoster
Wielkim plusem instalacji motywów dla Zsh jest fakt, że to naprawdę łatwy proces. Wszystko, co musisz zrobić, to wybrać motyw, otworzyć plik konfiguracyjny i wprowadzić motyw, którego chcesz użyć. Podobnie jak poniżej:
$ nano ~/.zshrc
Zmień linjkę ZSH_THEME=“agnoster”
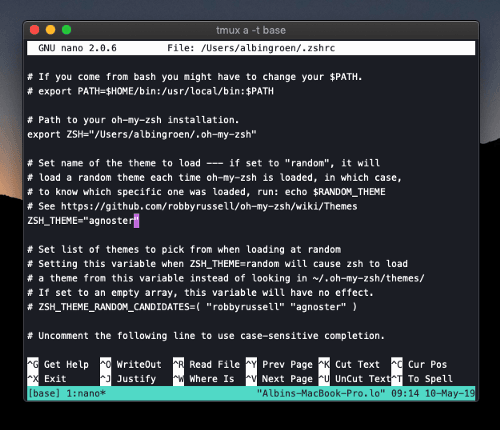
Zamknij nano, naciskając ctrl+x i zapisz, naciskając y. Następnie musisz odświeżyć konfigurację Zsh, wprowadzając następujące polecenie w oknie terminala:
$ source ~/.zshrc
Udało Ci się włączyć motyw Agnoster dla Zsh!
Wtyczki
Jak już mówiłem, Zsh jest bardzo konfigurowalny i pozwala na wiele dodatków i wtyczek. Niektóre z moich ulubionych pozwalają na automatyczne sugestie podczas pisania poleceń, podświetlanie składni w celu łatwiejszego zrozumienia błędów podczas pisania w terminalu, a także wtyczkę git dla Zsh.
Instalowanie ich jest naprawdę łatwe. Wszystko, co musisz zrobić, to pobrać wtyczkę, którą chcesz zainstalować, umieścić ją w folderze wtyczek Zsh, a następnie dodać do pliku konfiguracyjnego, lub jeśli używasz Zsh z Oh-My-Zsh, wszystko, co musisz zrobić, to sklonować repozytorium git z wtyczką i dodać go do naszego pliku konfiguracyjnego.
Zsh-autosuggestions
git clone https://github.com/zsh-users/zsh-autosuggestions ${ZSH_CUSTOM:-~/.oh-my-zsh/custom}/plugins/zsh-autosuggestions
Następnie dodaj do pliku konfiguracyjnego Zsh wewnątrz sekcji wtyczek. Tutaj dodajesz wszystkie wtyczki, które chcesz zainstalować. Wiele z nich znajduje się już na mapie wtyczek i możesz je po prostu włączyć, dodając je do sekcji.
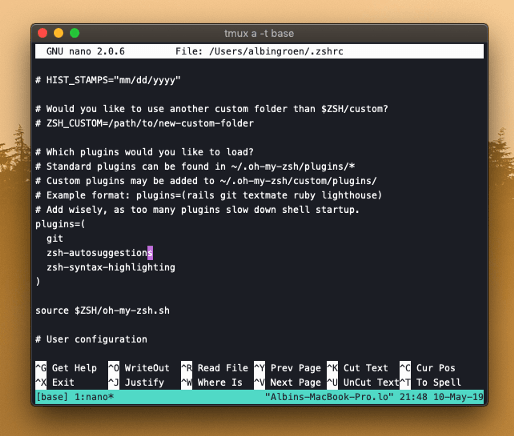
Zsh-syntax-highlighting
git clone https://github.com/zsh-users/zsh-syntax-highlighting.git ${ZSH_CUSTOM:-~/.oh-my-zsh/custom}/plugins/zsh-syntax-highlighting
Postępuj zgodnie z poprzednim procesem, dodając wtyczkę do sekcji wtyczek w pliku konfiguracyjnym. Gdy już jesteś w pliku konfiguracyjnym, bardzo polecam dodanie wtyczki git, która pozwala na wprowadzanie poleceń git z mnóstwem skrótów, w celu zwiększenia szybkości i wydajności.
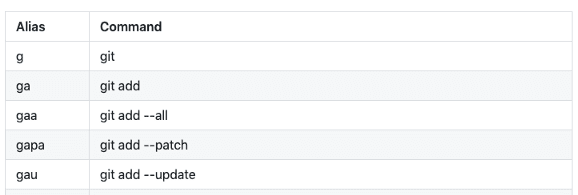
Podsumowanie
Takim sposobem otrzymujesz bardzo intuicyjny terminal do pracy, zamiast ciągle klikać w interfejsy użytkownika. To, przynajmniej dla mnie, znacznie zwiększyło wydajność pracy, ponieważ czułem się naprawdę bardzo swobodnie z wierszem poleceń po używaniu go przez kilka miesięcy. Możliwość prowadzenia wielu sesji jednocześnie, dzielenie paneli, aby serwer działał z jednej strony, a edytor tekstu, taki jak Nano lub Vim, z drugiej strony, jest bardzo wyzwalające. To, co daje Ci najlepsze efekty, jest najlepszym narzędziem.
Oryginał tekstu w języku angielskim przeczytasz tutaj.