5 sposobów na zwiększenie produktywności w IDE
Poznaj 5 spsobów, które pomogą Ci szybciej pisać kod, dzięki dobremu wykorzystaniu możliwości, jakie dają współczesne IDE.
Każdy programista ma swoje ulubione IDE. IDE zapewniają wszystkie narzędzia potrzebne do szybszego pisania czystego i czytelnego kodu oraz popełniania mniejszej liczby błędów. Dzięki różnym wskazówkom i uzupełnianiu kodu nie trzeba już pamiętać poleceń i dyrektyw danego języka programowania.
Większość programistów korzysta jedynie z kilku funkcji IDE i przy wykonywaniu wielu zadań klika w UI, co wcale nie przyśpiesza pracy. W tym artykule podzielę się kilkoma wskazówkami i pokażę kilka sztuczek, które sam wykorzystuję do zwiększenia wydajności mojej pracy z IDE.
Ja będę używał Visual Studio Code, ale wszystkie opisane techniki można zastosować w prawie każdym IDE.
1. Ogranicz liczbę rozpraszaczy
Po instalacji domyślny workspace wygląda mniej więcej tak:
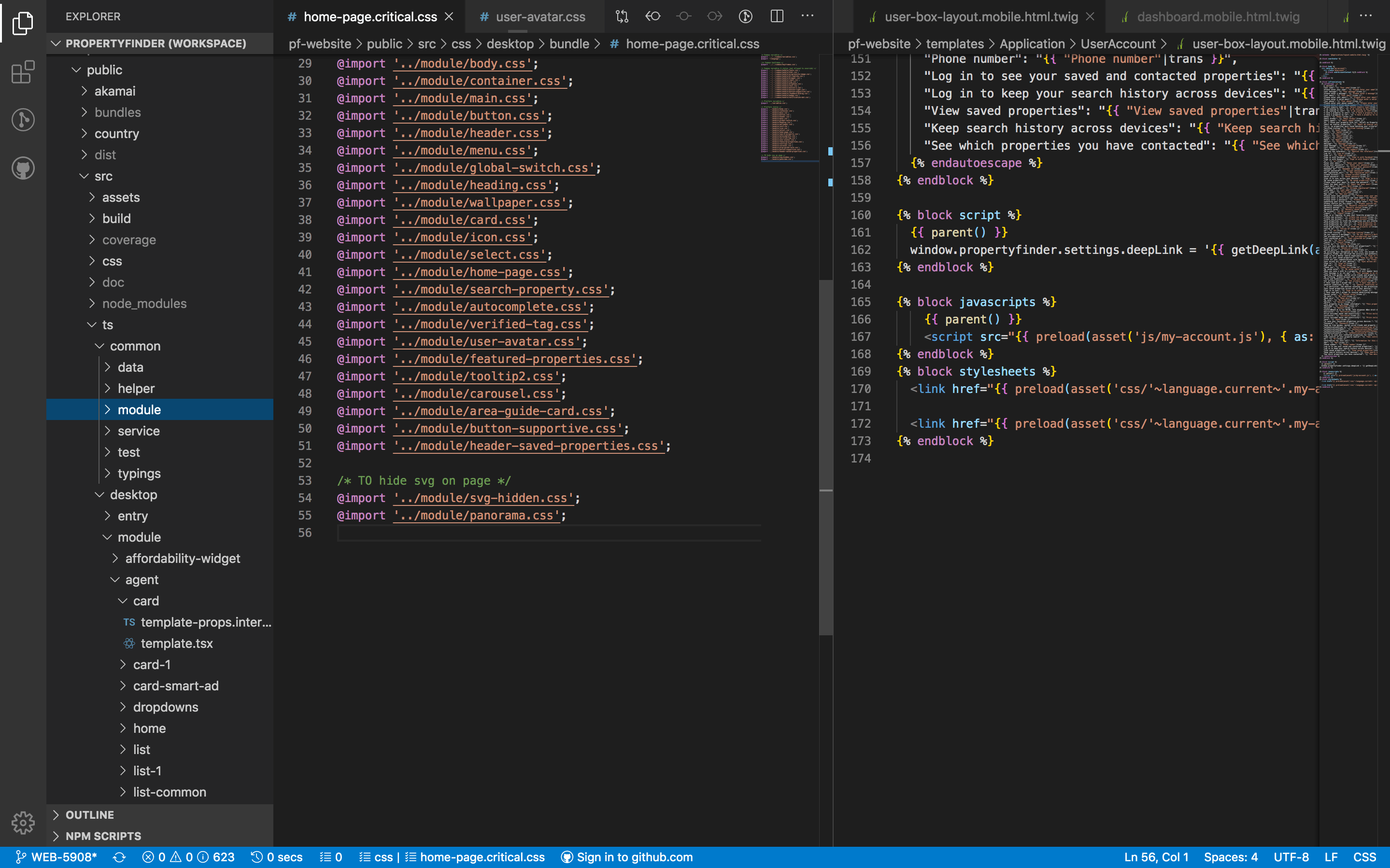
Projekt został otwarty w VS Code z domyślną konfiguracją
Widać takie panele jak eksplorator plików, edytor tekstu, nawigacja po oknach, nawigacja okruszkowa, pasek statusu i tak dalej. Niektóre rzeczywiście są przydatne i możesz ich używać codziennie, a inne zajmują miejsce i odwracają uwagę od pracy (tak jak ta ikona koła zębatego z naszywką losowej liczby ?).
Rozważ ukrycie lub przełączanie paneli, których nie używasz, aby mieć czystsze i pojemniejsze miejsce pracy.
Ustawienie miłego dla oczu motywu i odpowiedniego rozmiaru czcionki sprawi, że kodowanie będzie przyjemniejsze i mniej męczące. Mała wskazówka dotycząca wyboru motywu kolorystycznego: warto, aby motyw tła był mniej więcej taki sam, jak kolor innych narzędzi lub programów, z których korzystasz. Oczy będą mniej obciążone, gdy przechodzisz z narzędzia na narzędzie.
Oto 5 kroków, które wykonuję, aby wyczyścić mój workspace:
- Wyłączam mapę plików, ponieważ nie używam jej do nawigacji, a zajmuje sporo miejsca w edytorze.
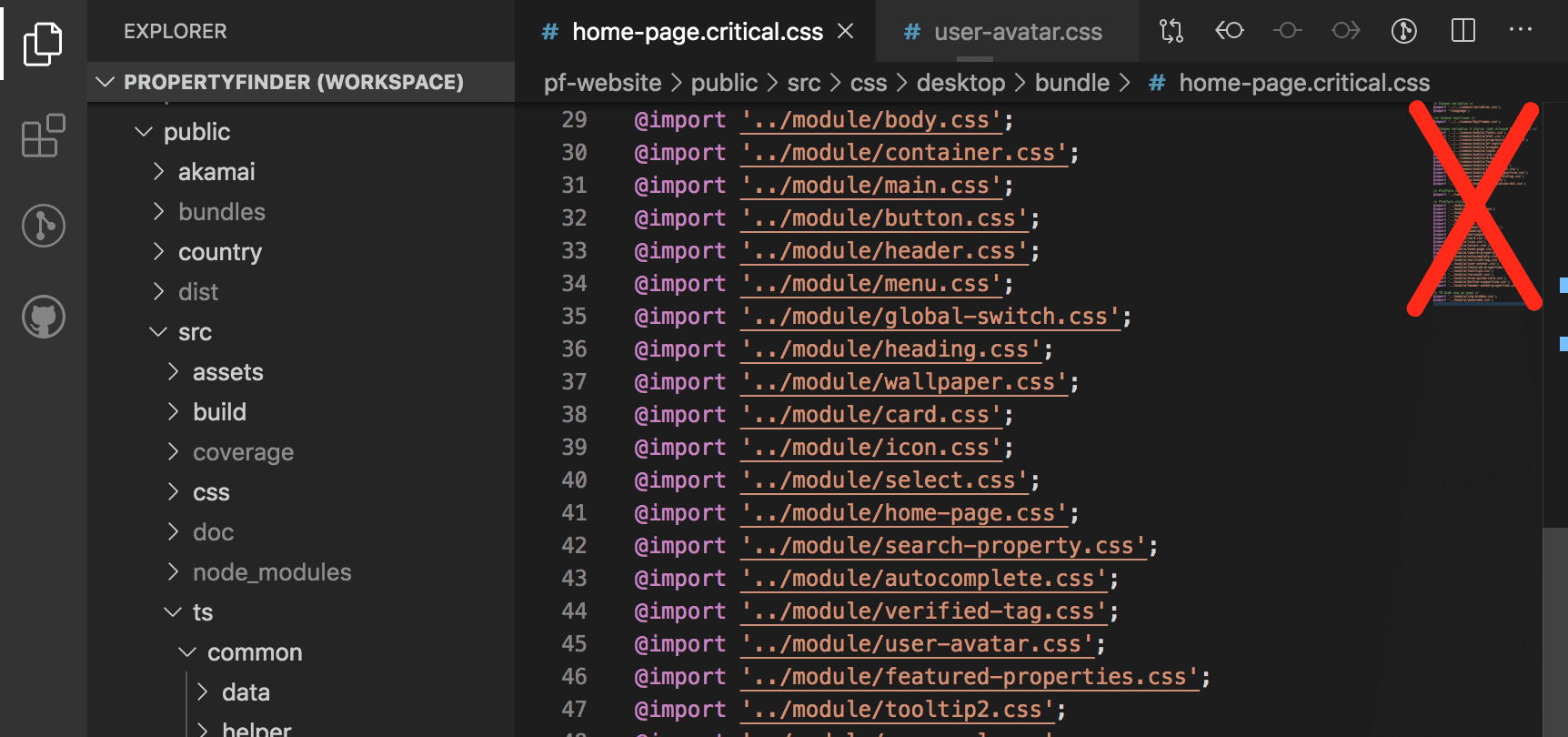
- Wyłączam karty, ponieważ trudno jest zapamiętać, czy plik jest w którejś z nich otwarty, a przełączanie między nimi zajmuje dużo czasu.
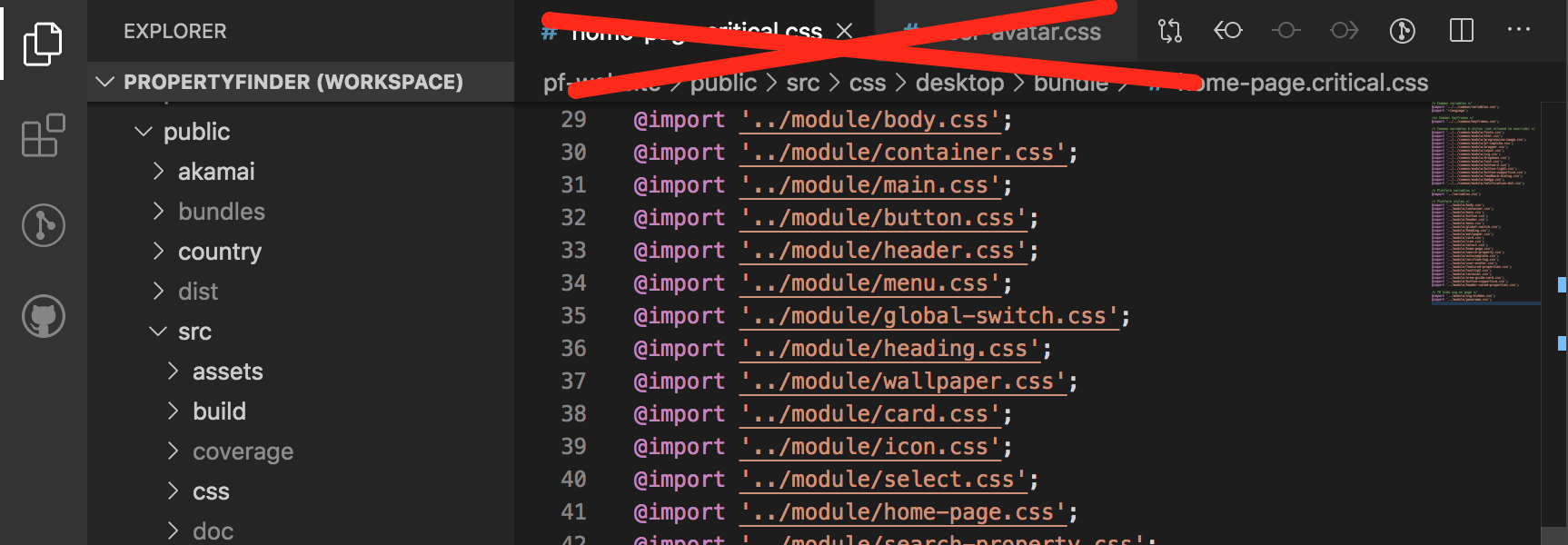
- Ukrywam pasek statusu na dole (ponieważ prawie w ogóle go nie używam, a zwraca on moją uwagę na liczne powiadomienia, co przeszkadza w skupieniu się na kodowaniu).

- Ustawiam swój własny motyw, rozmiar czcionki i wysokość linii zgodnie z zasadą złotego podziału.
- Ukrywam eksplorator plików. Ale o tym później!
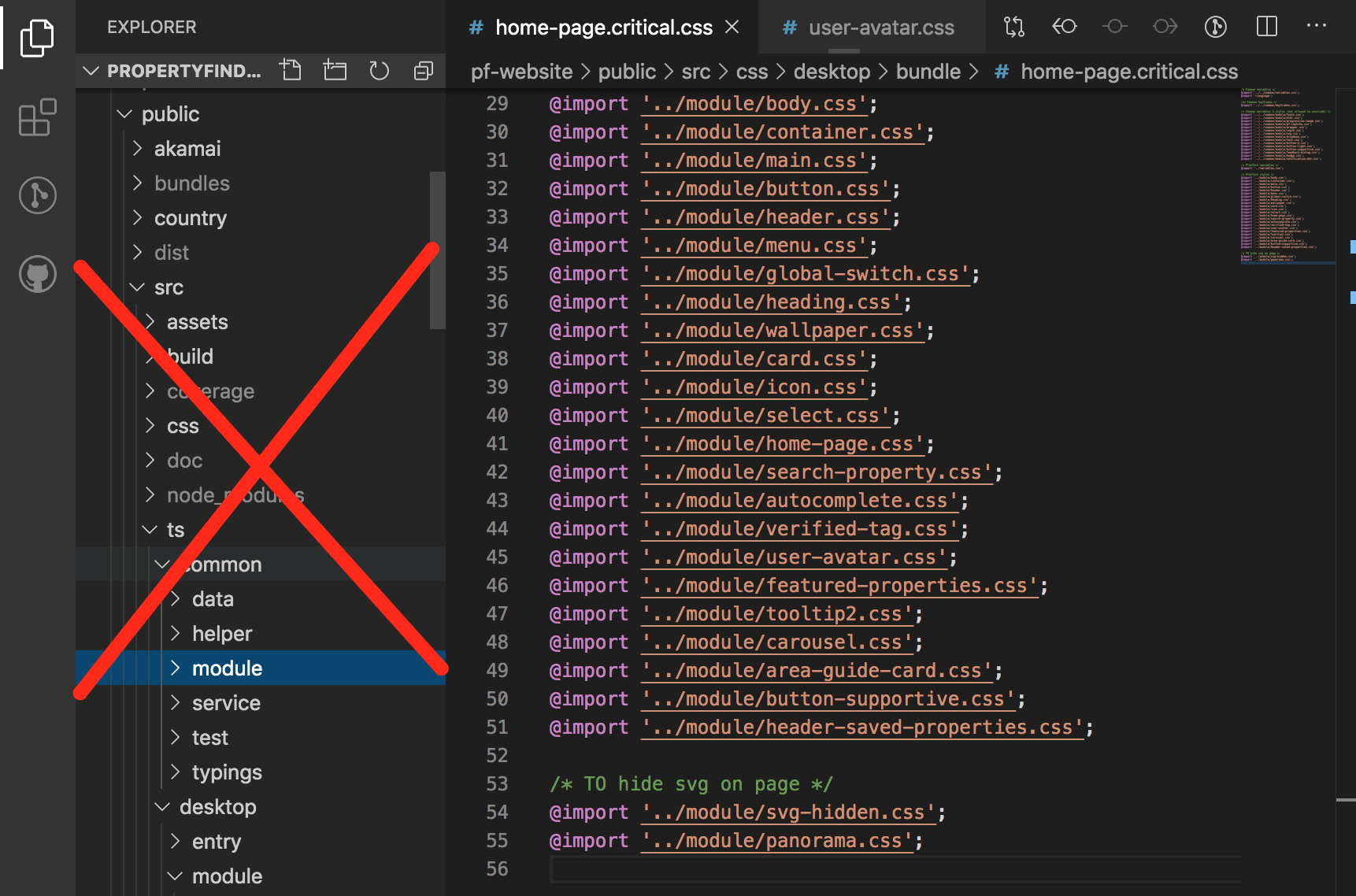
Tak wygląda moje IDE po wprowadzeniu powyższych zmian:
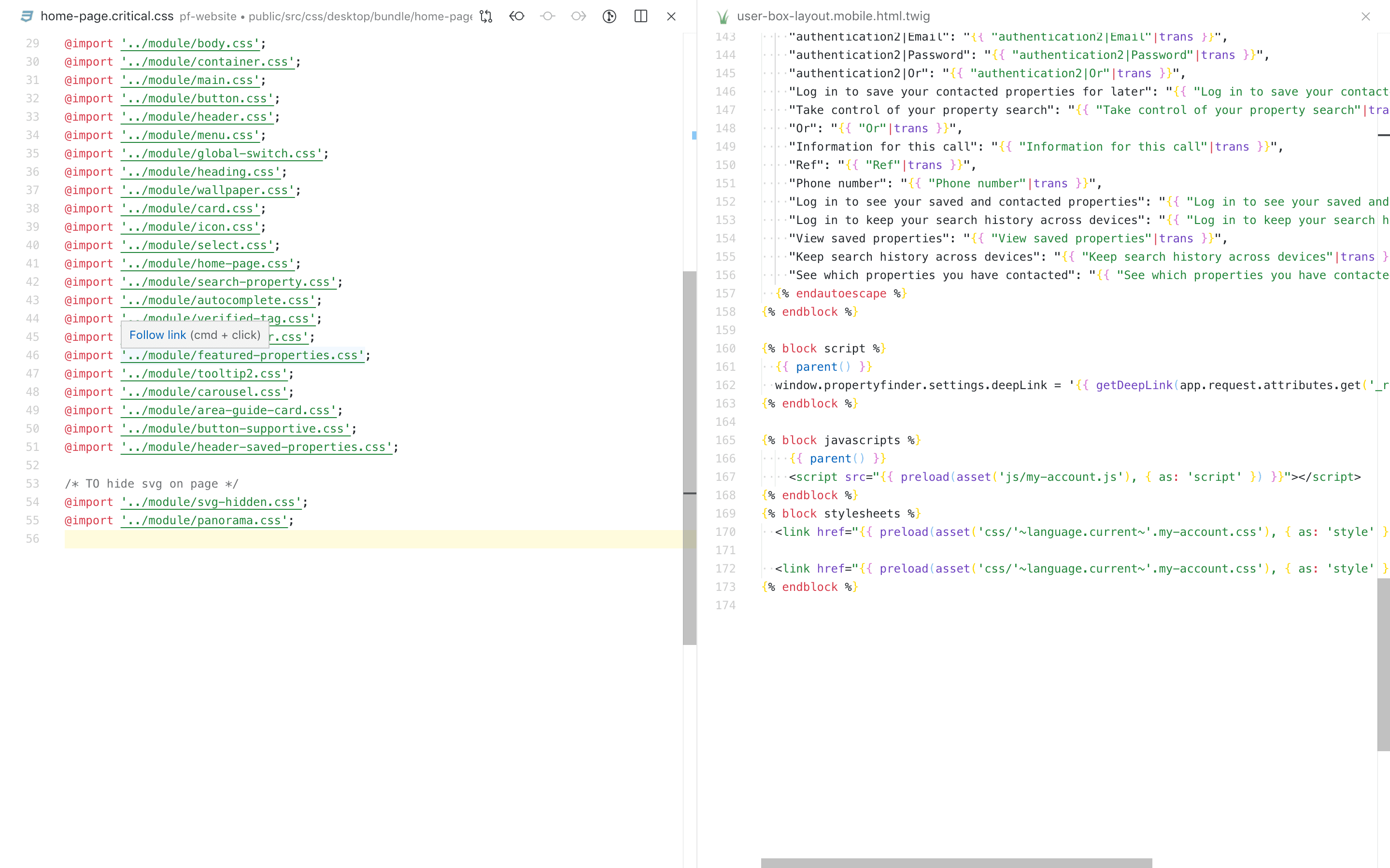
I w taki sposób skupiasz się na tym co najważniejsze - kodowaniu.
2. Ogranicz interakcje ze swoją myszką lub touchpadem
Tracisz 1–3 sekundy za każdym razem, gdy odrywasz rękę od klawiatury. Jeśli zaczniesz liczyć, ile razy to robisz, to zorientujesz się, że tracisz w taki sposób 20–30 minut każdego dnia. Sprawdź, co Twoje IDE oferuje w związku z nawigacją po plikach i tekście za pomocą samej klawiatury. Visual Studio Code ma wiele skrótów klawiaturowych do pracy z kodem.
Jeśli twoje IDE nie oferuje domyślnych skrótów klawiszowych, zawsze możesz je stworzyć samodzielnie. Myślę, że to nawet lepsze, ponieważ będziesz wtedy w stanie pracować ze schematem specjalnie dopasowanym do Ciebie. Spróbuj zapamiętać jak najwięcej skrótów!
Rozważ użycie skrótów do poniższych operacji:
- Zmiana nazwy symbolu (słowa, zmiennej, pliku itp.)
- Przełączenie między edytorami/kartami
- Przejście do symbolu (definicji metody zmiennej, nazwy klasy itp.)
- Przejście do linii
- Fuzzy search
- Otwarcie terminala
- Otwarcie/zamknięcie eksploratora plików

Wpisując @ w polu quick open w VS Code, możesz wykorzystać fuzzy search, aby znaleźć zmienne/metody w otwartym pliku.
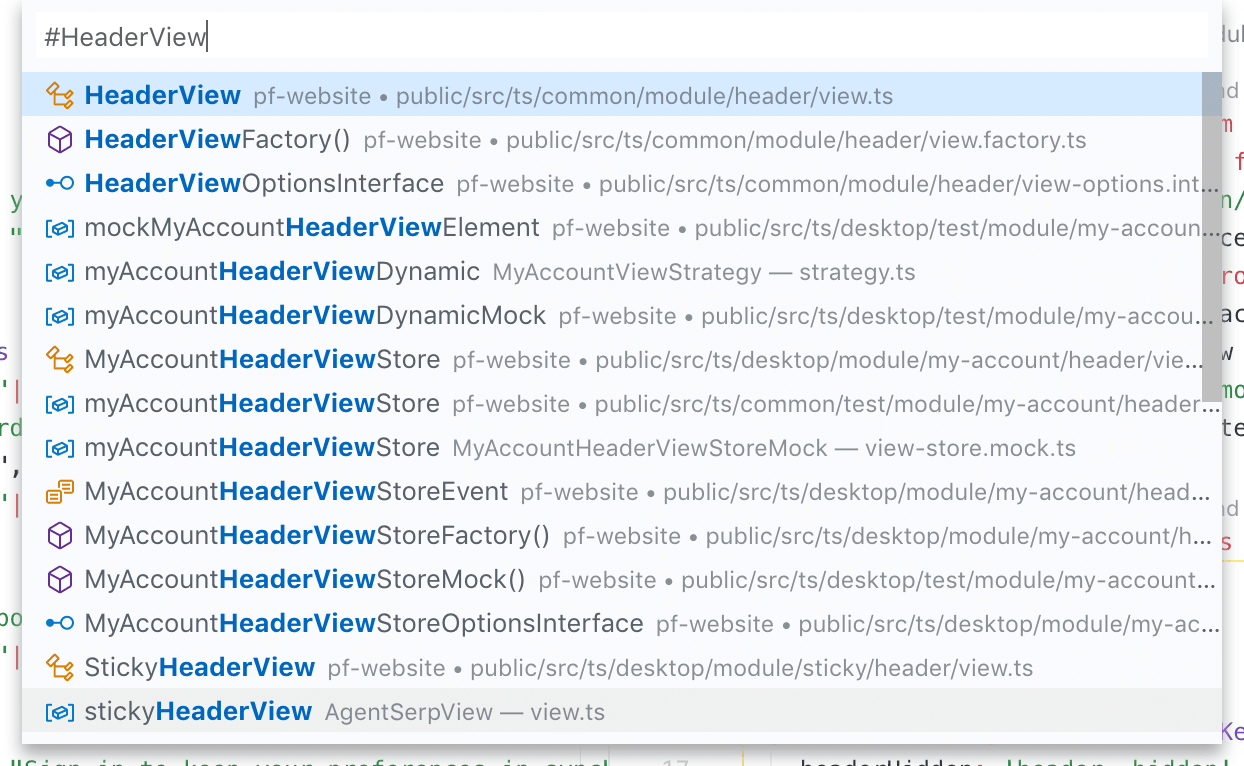
Wpisując # w oknie quick open, możesz wyszukiwać takie rzeczy, jak klasy, obiekty i zmienne w bazie kodu projektu.
 Fuzzy search w VS Code może otwierać pliki/wyszukiwać symbole lub wykonywać polecenia po wpisaniu >
Fuzzy search w VS Code może otwierać pliki/wyszukiwać symbole lub wykonywać polecenia po wpisaniu >
Przełącz zintegrowany terminal w VS Code za pomocą skrótu </p
Przełącz widok eksploratora plików za pomocą skrótu
Pro tip:
Przykład użycia wtyczki vima w VS code
Naucz się skrótów vima, aby do nawigacji/edycji plików używać tylko klawiatury. Na dłuższą metę zaoszczędzi Ci to sporo czasu i staniesz się bogiem IDE w oczach swoich współpracowników ?. Obecnie większość IDE w standardzie obsługuje tryb edycji vima lub posiada dedykowaną wtyczkę.
3. Nie używaj drzewka do nawigacji plików
Przyjrzyj się poniższemu wideo:
W powyższym przykładzie widać, że za pomocą fuzzy search można otworzyć ten sam plik 2 razy szybciej. Należy również wziąć pod uwagę złożoność i głębokość struktury plików projektu.
W niektórych przypadkach przełączanie między plikami za pomocą edytora drzewka plików może być nawet wolniejsze (na przykład, jeśli testy jednostkowe/funkcjonalne działają poza plikami źródłowymi projektu). Korzystanie z fuzzy search może również pomóc w poznaniu swojego projektu i zmniejszeniu duplikacji w bazie kodu.
4. Używaj zintegrowanego terminala, jeśli to możliwe
Użyj skrótu, aby ukryć terminal, gdy nie jest używany
Większość IDE oferuje otwarcie terminala lub linii poleceń wewnątrz IDE. To bardzo przydatna funkcja, ponieważ zapewnia szybki dostęp do terminala w dowolnym momencie. Kolejną dużą zaletą jest to, że instancja terminala zawsze będzie otwierana z folderu głównego projektu. Nie będzie już więcej trzeba wpisywać cd w pożądaną ścieżkę.
5. Naucz się pisania bezwzrokowego
Może się to wydawać oczywiste, ale widziałem wielu programistów, którzy piszą szybko, ale wciąż mają problemy z pisaniem bez błędów, ponieważ przenoszą wzrok z ekranu na klawiaturę. Możesz nawet spróbować innych układów klawiatury poza QUERTY (np. Programista Dvorak lub Colemak), aby jeszcze zwiększyć szybkość pisania kodu.
Umiejętności pracy w IDE są dla programistów tak ważne, jak znajomość dróg dla taksówkarza lub obsługa kokpitu w samolocie dla pilota. Im lepiej czujesz się ze swoim IDE, tym szybciej będziesz się rozwijać.
Mam nadzieję, że ten artykuł pomoże ci w Twojej codziennej pracy!
Oryginał tekstu w języku angielskim przeczytasz tutaj.


